Want to see stuff from your Windows Phone 8.1 – like videos, family photos or an app you've developed – on a bigger screen? It's simple to do if you have a TV, projector or monitor with Miracast support. Or you can project to your Windows PC if you have the Project My Screenapp and a USB cable.
To project to your TV, monitor or projector using a wireless connection
- Go to Settings
 > Project my screen.
> Project my screen. - Tap the device you want to connect to. We’ll automatically detect any nearby devices that can support a wireless display connection with your phone
To project to your PC using a USB cable
- Install the Project My Screen app on your PC.
- Connect your phone to your PC using a USB cable.
- Start the Project My Screen app on your PC. On your phone, tap Yes when prompted to allow screen projection.
To fix projection issues after updating to Windows Phone 8.1
If you've recently updated to Windows Phone 8.1 and aren't able to project to a PC with the Project My Screen app and a USB cable, try uninstalling and reinstalling your phone drivers on your Windows PC.
- Connect your phone to your Windows PC using a USB cable.
- On your PC, go to Start and open Device Manager.
- Click Universal serial bus devices, right-click your Windows Phone, then click Uninstall. Make sure that you uninstall any Windows Phone devices that appear in this list. (You may need to restart your PC.)
- Disconnect your phone from your PC, then reconnect it. We'll automatically reinstall the correct drivers.
 RSS Feed
RSS Feed Twitter
Twitter 04:04
04:04
 Jaison Joseph
Jaison Joseph
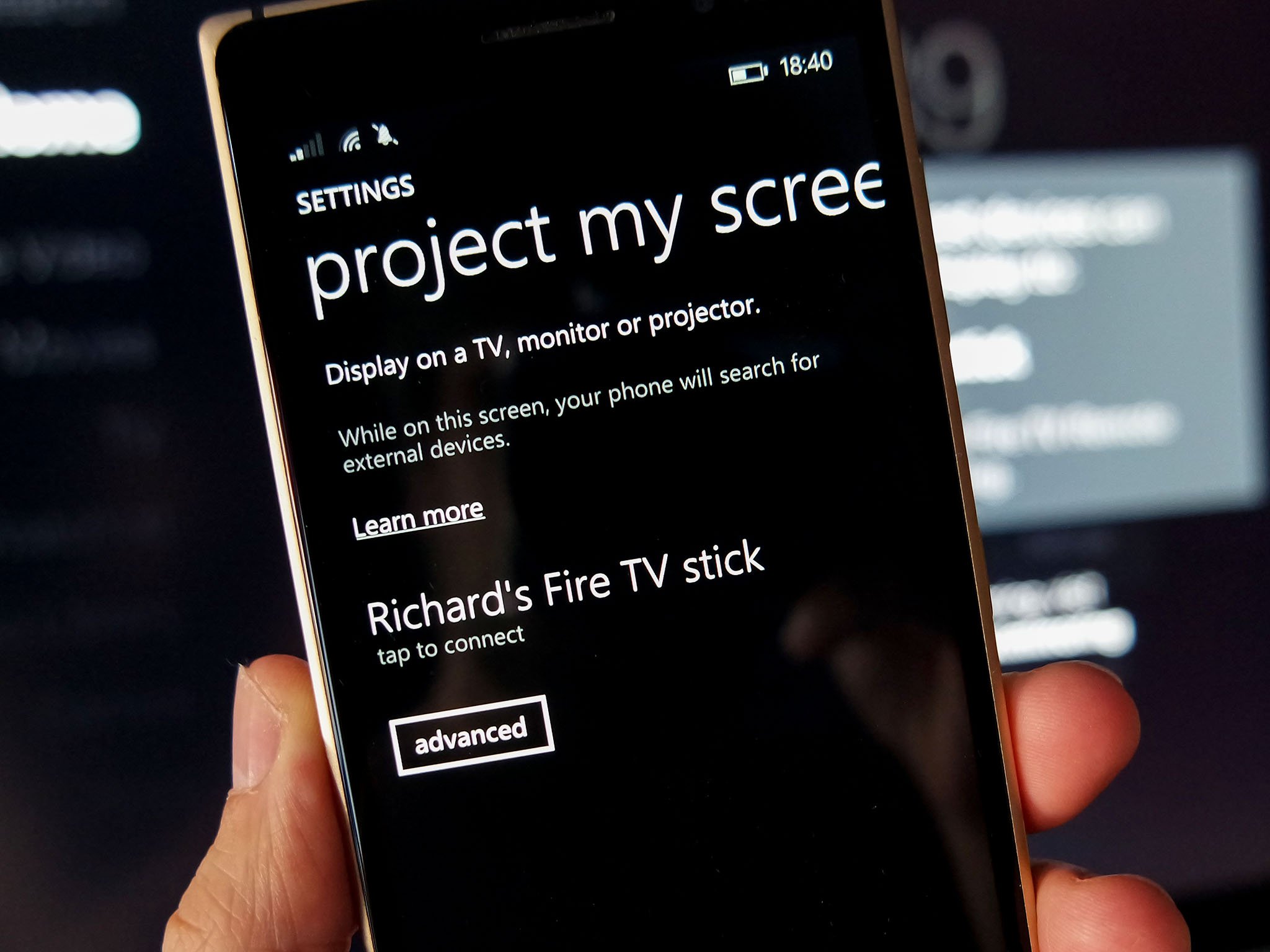

 Posted in
Posted in 
0 comments:
Post a Comment